Membuat Kalender sendiri? Apa untungnya? di pojok kanan bawah komputer kita kan udah ada? di dinding rumah kita juga sudah ada. Tapi kalau kita bisa membuat sendiri di Excel, kan lebih keren....!
Awalnya saya sendiri membayangkan begitu rumitnya rumus-rumus yang harus kita buat untuk membuat Kalender yang bisa digunakan untuk semua tahun. Setelah mencari di sana-sini, ternyata saya tahu begitu mudahnya membuat kalender elastis yang bisa menampilkan tanggal mulai tahun 1900 sampai tahun 9999.
Yuk, kita coba buat
Pertama: Baca basmalah....
Kedua : Tuliskan sembarang angka bulan (1 - 12) di sel D4, misal 10. Lalu tuliskan sembarang angka tahun di sel J4, Misal 2011.
Lalu di sel D6 sampai J6 ditulsikan nama hari mulai Minggu sampai Sabtu.
Ketiga: Saatnya menulsikan bulan dan tahun. Kita Gabung (merge) terlebih dahulu sel E4 sampai I4. Lalu tuliskan rumus : =DATE(J4,D4,1). Terus kita format sel tersebut (Ctrl+1), pilih Custom dan tuliskan "[$-21]mmmm yyyy" (tanpa tanda petik lho...). Kode [$-21] adalah kode untuk menampilkan nama bulan dalam format bahasa Indonesia.
Keempat: Pada sel di bawah hari minggu (D7), kita tuliskan rumus: =E4-Weekday(E4)+1. Untuk hari Senin (E7), kita tulis rumus =D7+1. Kopikan rumus di hari senin ke hari berikunya sampai Sabtu. Format selnya agar yang tampil hanya tanggalnya saja.
Kelima : Untuk minggu kedua, hari Minggu dituliskan rumus : =D7+7, kopikan ke bawah sampai D12. Dan untuk hari yang lain, tinggal mengkopikan rumus di sel E7:J7
Keenam : Kita gunakan fasilitas Conditional Formatting untuk menyamarkan tanggal-tanggal sebelum tanggal 1 dan kelebihan tanggal di akhir bulan. Jadi kita blok sel D7:J12. Pilih Conditional Formatting, New Rule, Use Formula to determine which cells to format. Di kotak rumus kita tuliskan : =Month(D7)<>$D$4. Lalu format Font-nya menjadi warna putih.
Ketujuh: Selesai, kita tinggal memodifikasi agar tampilannya lebih oke. Misalnya membuat DropDown List untuk memilih Nama Bulan, dan membuat Spin Button untuk memilih Tahun. termasuk juga warna sel.
Berikut tampilan sederhana dari Kalender sesuai langkah di atas.
Setelah saya modif sedikit, jadilah kalender jelek seperti gambar di bawah ini:
Oke, sekian dulu, selamat mencoba
Awalnya saya sendiri membayangkan begitu rumitnya rumus-rumus yang harus kita buat untuk membuat Kalender yang bisa digunakan untuk semua tahun. Setelah mencari di sana-sini, ternyata saya tahu begitu mudahnya membuat kalender elastis yang bisa menampilkan tanggal mulai tahun 1900 sampai tahun 9999.
Yuk, kita coba buat
Pertama: Baca basmalah....
Kedua : Tuliskan sembarang angka bulan (1 - 12) di sel D4, misal 10. Lalu tuliskan sembarang angka tahun di sel J4, Misal 2011.
Lalu di sel D6 sampai J6 ditulsikan nama hari mulai Minggu sampai Sabtu.
Ketiga: Saatnya menulsikan bulan dan tahun. Kita Gabung (merge) terlebih dahulu sel E4 sampai I4. Lalu tuliskan rumus : =DATE(J4,D4,1). Terus kita format sel tersebut (Ctrl+1), pilih Custom dan tuliskan "[$-21]mmmm yyyy" (tanpa tanda petik lho...). Kode [$-21] adalah kode untuk menampilkan nama bulan dalam format bahasa Indonesia.
Keempat: Pada sel di bawah hari minggu (D7), kita tuliskan rumus: =E4-Weekday(E4)+1. Untuk hari Senin (E7), kita tulis rumus =D7+1. Kopikan rumus di hari senin ke hari berikunya sampai Sabtu. Format selnya agar yang tampil hanya tanggalnya saja.
Kelima : Untuk minggu kedua, hari Minggu dituliskan rumus : =D7+7, kopikan ke bawah sampai D12. Dan untuk hari yang lain, tinggal mengkopikan rumus di sel E7:J7
Keenam : Kita gunakan fasilitas Conditional Formatting untuk menyamarkan tanggal-tanggal sebelum tanggal 1 dan kelebihan tanggal di akhir bulan. Jadi kita blok sel D7:J12. Pilih Conditional Formatting, New Rule, Use Formula to determine which cells to format. Di kotak rumus kita tuliskan : =Month(D7)<>$D$4. Lalu format Font-nya menjadi warna putih.
Ketujuh: Selesai, kita tinggal memodifikasi agar tampilannya lebih oke. Misalnya membuat DropDown List untuk memilih Nama Bulan, dan membuat Spin Button untuk memilih Tahun. termasuk juga warna sel.
Berikut tampilan sederhana dari Kalender sesuai langkah di atas.
Setelah saya modif sedikit, jadilah kalender jelek seperti gambar di bawah ini:
Oke, sekian dulu, selamat mencoba

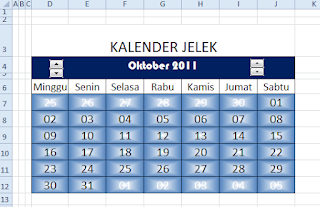
10 komentar:
Mantap, sudah lama saya pengen buat kalender seperti ini, cuman ga ketemu caranya. Terima kasih atas sharingnya
sama-sama....
excel memang oke
bro mau tanya, pada poin keempat kenapa rumusnya "=D7+1", kok ada tambah angka 1 tu fungsinya buat apa?
rumus D7+1 digunakan untuk menambah satu tanggal dari hari minggu. Setelah hari minggu kan Senin. Jadi tanggal hari senin adalah tanggal hari minggu ditambah 1.
Inti dari pembuatan kalender ini terletak pada penentuan tanggal untuk hari Minggu yang pertama (sel D7). Setelah ketemu, tinggal tambah....
bisa tidak kl kalendernya ditambah weton jawa (pahing, pon, wage, kliwon, legi)?
Bisa. Tinggal menyisipkan baris di bawah masing-masing tanggal. Dan rumusnya kalau tidak keliru begini:
Untuk Sel D9 (tanggalnya di sel D8):
=CHOOSE(MOD(D8,5)+1,"Kliwon","Legi","Pahing","Pon","Wage")
maksih bos...uda mau berbagi limu
gan minta petunjuk bikin kalender hijriyah pake excel? trims
tks bro
Posting Komentar