Analisis Butir Soal adalah pengkajian pertanyaan-pertanyaan tes agar diperoleh perangkat pertanyaan yang memiliki kualitas yang memadai. Ada beberapa jenis analisis Soal. Namun, dalam tulisan ini akan dibahas 2 jenis saja, yakni Analisis Daya Pembeda dan Analisis Tingkat Kesukaran Soal.
Tulisan ini akan membahas cara melakukan Analisis Daya Pembeda dan Tinngkat Kesukaran Soal dengan menggunakan Microsoft Excel secara sederhana, sehingga diharapkan pembaca bisa membuat sendiri Program Analisis Soal sesuai dengan Kebutuhan. Contoh pada tulisan ini menggunakan soal Pilihan Ganda dengan jumlah Soal 10 dan jumlah siswa 20.
Langkah 1
Buatlah sebuah tabel seperti di bawah ini, dan isikan jawaban masing-masing siswa.
Untuk Kolom Jumlah Benar, pada sel O13, tuliskan tumus Array Sebagai berikut:
Penjelasan tentang rumus Array, bisa dilihat di sini
Untuk kolom Nilai pada sel P12, diisi rumus : =O12*P$6
Untuk kolom keterangan pada sel Q12, diisi rumus :
Pada bagian paling bawah, Jumlah benar masing-masing soal, pada sel E32 digunakan rumus : =COUNTIF(E12:E31,E9). Kopikan ke samping kanan.
Langkah 2
Karena Analisis soal ini butuh pemeringkatan siswa dari nilai tertinggi sampai terendah, maka kita perlu menyisipkan kolom bantuan untuk menentukan peringkat berdasarkan nilai yang diperoleh siswa. Dalam proses pemeringkatan, seringkali terjadi masalah jika ada siswa yang mempunyai nilai yang sama. Untuk itu, kita gunakan nomor urut siswa yang bersangkutan untuk membedakan peringkat siswa yang nilainya sama. Hal ini kita sisipkan di kolom bantu di samping kanan tabel yang telah kita buat.(Contoh di kolom S). Rumus untuk sel S12 adalah: =0+(P12&100-B12). Kopikan ke bawah. Sehingga tabelnya menjadi seperti di bawah ini:
Langkah 3
Membuat daftar Kelompok Atas dan Kelompok Bawah
Pembagian Kelompok Atas dan kelompok bawah menurut Kelley dalam Surapranata (2005) adalah dengan 27 % dari semua peserta.
Sehingga kita membuat tabel kelompok atas dan kelompok bawah seperti di bawah ini:
Kolom bantu pada sel S36, diisi dengan rumus:
Tulisan ini akan membahas cara melakukan Analisis Daya Pembeda dan Tinngkat Kesukaran Soal dengan menggunakan Microsoft Excel secara sederhana, sehingga diharapkan pembaca bisa membuat sendiri Program Analisis Soal sesuai dengan Kebutuhan. Contoh pada tulisan ini menggunakan soal Pilihan Ganda dengan jumlah Soal 10 dan jumlah siswa 20.
Langkah 1
Buatlah sebuah tabel seperti di bawah ini, dan isikan jawaban masing-masing siswa.
Untuk Kolom Jumlah Benar, pada sel O13, tuliskan tumus Array Sebagai berikut:
=SUM((E12:N12=E$9:N$9)*(E12:N12<>""))
Setelah ditulis, jangan langsung tekan Enter, tapi tekan tiga tombol sekaligus : Alt + Shift + Enter.Penjelasan tentang rumus Array, bisa dilihat di sini
Untuk kolom Nilai pada sel P12, diisi rumus : =O12*P$6
Untuk kolom keterangan pada sel Q12, diisi rumus :
=IF(P12>=P$5, "Lulus","Tidak Lulus")
Kopikan semua rumus sampai baris 31.
Pada bagian paling bawah, Jumlah benar masing-masing soal, pada sel E32 digunakan rumus : =COUNTIF(E12:E31,E9). Kopikan ke samping kanan.
Langkah 2
Karena Analisis soal ini butuh pemeringkatan siswa dari nilai tertinggi sampai terendah, maka kita perlu menyisipkan kolom bantuan untuk menentukan peringkat berdasarkan nilai yang diperoleh siswa. Dalam proses pemeringkatan, seringkali terjadi masalah jika ada siswa yang mempunyai nilai yang sama. Untuk itu, kita gunakan nomor urut siswa yang bersangkutan untuk membedakan peringkat siswa yang nilainya sama. Hal ini kita sisipkan di kolom bantu di samping kanan tabel yang telah kita buat.(Contoh di kolom S). Rumus untuk sel S12 adalah: =0+(P12&100-B12). Kopikan ke bawah. Sehingga tabelnya menjadi seperti di bawah ini:
Langkah 3
Membuat daftar Kelompok Atas dan Kelompok Bawah
Pembagian Kelompok Atas dan kelompok bawah menurut Kelley dalam Surapranata (2005) adalah dengan 27 % dari semua peserta.
Sehingga kita membuat tabel kelompok atas dan kelompok bawah seperti di bawah ini:
Kolom bantu pada sel S36, diisi dengan rumus:
=MATCH(LARGE(S$12:S$31,B36),S$12:S$31,0)
Kolom ini digunakan untuk mencari nomor urut siswa yang nilainya paling tinggi ke 1 - 6. Kalau nomor urut siswa sudah didapat, maka menentukan rumus Nama dan jawaban siswa menjadi lebih mudah.
Kolom Nama Siswa pada sel C36, diisi dengan rumus:
=OFFSET(C$11,$S36,0)
Kopikan ke samping kanan sampai Q36 dan ke bawah sampai Q41.
Kolom bantu kelompok bawah pada sel S46, diisi rumus:
=MATCH(SMALL(S$12:S$31,B46),S$12:S$31,0)
Sedangkan kolom Nama Siswa pada sel C46 diisi rumus:
=OFFSET(C$11,$S46,0)
Kopikan juga ke kanan dan ke bawah.
Langkah 4
Saatnya menentukan Daya Pembeda. Rumus manual untuk menentukan Daya Pembeda masing-masing item soal adalah :
DP = (2(KA-KB))/n
DP = Daya Pembeda
KA = Jumlah Kelompok Atas yang menjawab benar
KB = Jumlah Kelompok Bawah yang menjawab benar
n = Jumlah Peserta Ujian
Kriteria yang digunakan adalah :
DP > 0.25 : Soal Diterima
DP 0.01 sampai 0.25 : Soal Diperbaiki
DP < = 0 : Soal ditolak
Maka berdarkan rumus di atas kita buat tabel Daya pembeda dan keterangannya sebagai berikut:
Kolom DP pada sel C61, diisi rumus :
=(2*(INDEX(E$42:N$42,1,B61)-INDEX(E$52:N$52,1,B61)))/20
Rumus ini adalah rumus DP yang telah diadopsi ke Excel berdasarkan data pada tabel Kelompok Atas dan Kelompok Bawah.
Dan untuk kolom Kesimpulan, pada sel D61, diisi rumus:
=CHOOSE(MATCH(C61,{-1,0.01,0.25},1),"Ditolak","Diperbaiki","Diterima")
Langkah 5
Mencari Tingkat Kesukaran.
Rumus manual Tingkat Kesukaran adalah :
TK = JB/n
TK = Tingkat Kesukaran Soal
JB = Jumlah Siswa yang menjawab benar
n = Jumlah peserta ujian
Kriteria yang digunakan adalah:
TK < 0.3 : Soal SUKAR
TK 0.3 sampai 0.7 : Soal SEDANG
TK > 0.7 : Soal MUDAH
Maka tabel tingkat kesukaran adalah sebagai berikut:
Kolom TK pada sel C79 diisi rumus: =INDEX(E$32:N$32,B79)/20
Kolom Kesimpulan pada sel D79 diisi rumus :
=CHOOSE(MATCH(C79,{0,0.3,0.7},1),"Sukar","Sedang","Mudah")
Demikianlah langkah-langkah secara sederhana membuat Analisis Soal Pilihan Ganda (Daya Pembeda dan Tingkat Kesukaran). File contoh bisa didownload di sini. atau di sini
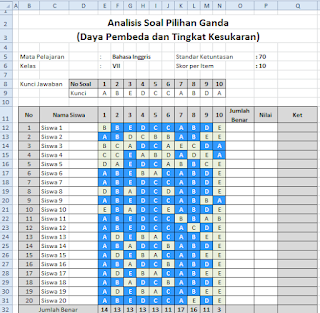




34 komentar:
AKU TERTARIK SEKALI DENGAN ANALISISNYA BOS.TAPI SEBELUM KUCOBA, AKU ADA SEDIKIT PERTANYAAN.MESKI AGAK MELENCENG DARI TOPIK. TERUS TERANG AKU JUGA LAGI BUAT ANALISIS SOAL PILIHAN GANDA TAPI MASIH SANGAT SEDERHANA.
AKU ASUMSIKAN CELL B2 DIISI DENGAN KELAS VII A ATAU VII B. DAN CELL C1:C10 ADALAH NAMA SISWA KELAS VIIA DAN RANGENYA BERNAMA VIIA,SEDANG D1:D10 ADALAH NAMA SISWA VIIB DENGAN RANGE BERNAMA VIIB. GIMANA BOS, BISA GAK KALO DI CELL B20 AKU GUNAKAN RUMUS =IF UNTUK MENAMPILKAN "jika cell B2=VIIa maka Cell B2 tampil nama siswa VIIA pada cell B20:B30. terima kasih Buanget Bantannya
Bisa.
Rumus secara sederhana, rumusnya :
untuk di sel B20 :
=IF(B2="VIIA",C1,D1)
Aplikasi sekolah
http://wwwharianto-harianto.blogspot.com/search/label/Program%20Sekolah
Terima kasih share ilmux pak,Allah SWT pasti membalas amal bapak...amin
Maaf Pak Udin, merepotkan, mau bertanya sedikit,
Bagaimana rumus untuk membatasi kelompok atas atau bawah kedalam rumus sehingga yang muncul hanya siswa yang 27% (atas/bawah)saja,
Misal siswa saya 18, 27%=5, soal 40 maka
rumusnya bagaimana?
=MATCH(LARGE(AW$12:AW$41;B46);AW$12:AW$41;0)
Terimakasih sebelumnya (ajiaimas@yahoo.co.id)
Rumusnya tidak berubah. Tabelnya saja dikurangi hingga menjadi 5 nomor saja.
ok, syukron pak.
bagus sekali, selanjutnya bagai mana jika saya jumlah soalnya lebih dari 10, misalnya 50 soal pilihan ganda, apa bisa ditambahkan lagi?
terus untuk analisis soal uraiannya bagaimana?
terima kasih.
Asswrwb
klo ditambahin dengan analisis skor untuk soal uraian bisa ga ya mas heru?
Sekedar sharing, yang lebih mudah dan multi tipe soal bis diunduh di sini: https://docs.google.com/file/d/0B4AieFoqkTQJV2ZWMndMbDU5QzA/edit?usp=sharing&pli=1
Trims
Bisa ngga' posting tentang cara menyembunyikan baris yang tidak berisi data secara otomatis? Jadi kalo misalnya jumlah data bertambah atau berkurang, jumlah barisnya akan otomatis menyesuaikan dengan jumlah data. terima kasih sebelumnya.
Bisa ngga' posting tentang cara menyembunyikan baris yang tidak berisi data secara otomatis? Jadi kalo misalnya jumlah data bertambah atau berkurang, jumlah barisnya akan otomatis menyesuaikan dengan jumlah data. terima kasih sebelumnya.
mas heru..bagaimana caranya membuat cell WARNA BIRU tersebut pada analisis pilihan ganda dengan asumsi warna biru itu yang tidak sesuai dengan kunci jawaban dan langsung dari soal no 1 sampai no 10 ?? trima asih atas jawabannya mas
trimkasi atas ilmunya pak
Terimakasih ilmunya
Bang, mau tnya sumber buku dari tabel daya pembeda boleh???? Mksih yaaa
yg lebih simpel di sini
http://www.mediafire.com/download/e1ylkvmk3cp32cz/DIMAS.exe
Pak Mau nanya, kok pas saya tekan Alt+Shift+Enter kok ga terjadi apa apa ya?
malah ada tulisan #VALUE...
bagaimana kalau jumlah siswa ganjil,untuk membagi dua.contoh yang ada jumlah siswa selalu genap.
jumlah siswa 39.
bagaimana kalau pembagian kelompok atas dan kelompok bawah didasarkan hasil perolehan nilai 6 ke atas kelompok Atas, nilai di bawah 6 kelompok bawah walaupun jumlah siswa atas dan siswa bawah tidak sama.
Bagus isinya..... ijin ngopi ya
sangat membantu pak..
kalo untuk memberi warna pada jawaban yang benar bagaimana yaa pak...
mohon bantuannya terimakasih
Sangat bermanfaat pak. Mau nanya pak, kalo untuk soal uraian gimana ya pak cara pengerjaanya? Mohon bantuannya !
MOHON IJIN ANA MINTA COPY DATANYA
kalo ingin menambah jumlah soal dan jumlah siswanya bisa tidak sob?
saya mencoba dengan format yang sobat buat menambah kolom dan baris, sayangnya ga work>
ketika menekan shift + Alt + enter sekaligus ga bisa, mungkin ada pencerahan.
maaf sobat ngarep dan ngerepotin
kenapa menggunakan nilai median? bukankah untuk menentukan batas atas dan batas bawah menggunakan rata2 keseluruhan?
TERIMAKASIH BUAANYAAK BAPAK... SUKRON.. THANK YOU,,,, OBRIGADO,, SIEK SIEK...
Pak, apa landasan untuk batas atas 27% dan 27 % batas bawah?
Trimakasih ya.... Sangat bermanfaat
Trimakasih ulasannya. Itu untuk PG. Bagaimana dengan tes esey menggunakan rumus excel
Terimakasih, rumus-rumusnya keren, saya suka trik-triknya pada penjelasan di atas. really helpfull for me as a taecher.
Btw, why i can't download the file with box? i already have an account in box, but i can't download it. Please help me
Salam. Kang guru, di jumalah benar sy tekan alt+shift+enter ko tidak ada respon, ketika agak lama, baru muncul tp value... gmn itu kang guru?
Yg kedua, itu tabel yg kelompok atas dan bawah itu buat tabel lagi ya...makasii ilmunya sdh sedikit paham.. tp msh gagal mencoba...
mantap...
Harusnya Ctrl + Shift + Enter
Posting Komentar